Bilgisayar Hızlandırma Yolları: PC ve Windows 10 Hızlandırma
Yepyeni bilgisayarı aldınız ama birkaç ay sonra iyice yavaşladı mı? Emektar bilgisayarınız, iki sene önce 3-5 saniyede çalıştırdığı programı açabilmek için şimdi beş dakika mı harcıyor? "Bilgisayar hızlandırma yolları" rehberimizdeki ipuçları ile Windows 10 hızlandırma ve donanım hızlandırma yöntemlerine tamamı ile hakim olabilirsiniz. Yavaşlayan sisteminiz için bilgisayar hızlandırma rehberimizde, donanımdan yazılıma kadar birçok noktada öneriler sunacağız.
Bilgisayar Hızlandırma Yolları
Bilgisayar hızlandırma yolları deyince hemen aklınıza öyle kolayca yapabileceğiniz şeyler gelmesin. Bu konu emek ve tecrübe istediği kadar, biraz da şans gerektirir. Zira sistemin hızına etken olabilecek birçok etken bulunuyor. Biz sizlere öncelikli olarak kontrol etmeniz gereken noktalar hakkında yardımcı olmaya çalışacağız.
Bilgisayar hızlandırma yolları arasında iki ana nokta üzerine odaklanacağız. Yazılım ve donanım. Yazılım kısmında Windows 10 hızlandırma üzerine eğilirken, bilgisayar hızlandırma programları ile de destek sağlamaya çalışacağız.
Donanım kısmında ise öncelikli olarak var olan sistemde yapabileceklerinize, sonrasında da yapılabilecek güncellemelere bakacağız. Hadi o halde lafı daha dolandırmadan hızlıca başlayalım.
Bilgisayar Hızlandırma Yolları
Windows 10 Hızlandırma
Windows 10'un daha hızlı çalışmasını kiç istemez ki? Windows 10 hızlandırma önerilerimiz ile gözle görülür bir artışı hissedeceksiniz. Makineniz daha hızlı olacak, performans ve sistem sorunlarına daha az eğilimli olacaktır.
1. Güç ayarlarınızı değiştirin
Bilgisayar hızlandırma yolları arasında en önemlilerinden biri, basit ve ilgisiz görünse de Güç Tasarrufu modudur. Windows 10'un "Güç tasarrufu" planını kullanıyorsanız, bilgisayarınızı yavaşlatıyorsunuz.
Bu plan, enerji tasarrufu sağlamak için bilgisayarınızın performansını düşürür. (Masaüstü bilgisayarlar bile tipik olarak bir "Güç tasarrufu" planına sahiptir.) Güç planınızı "Güç tasarrufu" ndan "Yüksek performans" ya da "Dengeli" olarak değiştirmek size anında bir performans artışı sağlayacaktır.
Bunu yapmak için, Denetim Masası uygulamasını başlatın, ardından Donanım ve Ses> Güç Seçenekleri'ni seçin . Tipik olarak iki seçenek görürsünüz: "Dengeli (önerilen)" ve "Güç tasarrufu" (Markanıza ve modelinize bağlı olarak, burada bazılarının üretici markaları dahil başka planları da görebilirsiniz.) "Yüksek performans" ayarında, "Ek planları göster"in yanındaki aşağı oku tıklayın.
Güç ayarınızı değiştirmek için, istediğinizi seçin ve ardından Denetim Masası'ndan çıkın. "Yüksek performans" size en fazla etkiyi verir, ancak en fazla gücü kullanır; "Dengeli", güç kullanımı ile daha iyi performans arasında mutlu bir ortam bulur; ve "Güç tasarrufu" size mümkün olduğunca uzun pil ömrü sağlamak için elinden gelen her şeyi yapar. Masaüstü kullanıcılarının "Güç tasarrufu" nu seçmek için hiçbir nedenleri yoktur ve hatta dizüstü bilgisayar kullanıcıları bile fişten çekildiğinde "Dengeli" seçeneğini ve bir güç kaynağına bağlandığında "Yüksek performans" seçeneğini dikkate almalıdır.
2. Başlangıçta çalışan programları devre dışı bırakın
Windows 10 hızlandırma işleminin yolu arka planda çalışan ve ihtiyacınız olmayan programlardır. Çalışmalarını durdurun ve bilgisayarınız daha sorunsuz çalışacaktır.
Görev Yöneticisi'ni başlatarak başlayın: Ctrl-Shift-Esc tuşlarına basın, ekranınızın sağ alt köşesine sağ tıklayın ve Görev Yöneticisi'ni seçin veya Windows 10 arama kutusuna görev yöneticisi yazıp Enter tuşuna basın. Görev Yöneticisi sekmesiz kompakt bir uygulama olarak başlarsa, ekranınızın altındaki "Daha fazla ayrıntı" seçeneğini tıklayın. Bununla yapabileceğiniz çok şey var, ancak biz sadece başlangıçta çalışan gereksiz programları kaldırmaya odaklanacağız.
Başlangıç sekmesine tıklayın. Windows'u başlattığınızda başlatılan programların ve hizmetlerin bir listesini göreceksiniz. Listede, her programın adı ve yayıncısı, başlangıçta çalışıp çalışmayacağı ve sistem başladığında Windows 10'u ne kadar yavaşlattığı "Başlangıç etkisi" bulunur.
Bir programın veya hizmetin başlangıçta başlamasını durdurmak için, sağ tıklayın ve "Devre Dışı Bırak" ı seçin. Bu, programı tamamen devre dışı bırakmaz; yalnızca başlangıçta başlatılmasını engeller - uygulamayı başlattıktan sonra her zaman çalıştırabilirsiniz. Ayrıca, daha sonra başlangıçta başlamasını istediğinize karar verirseniz, Görev Yöneticisinin bu alanına geri dönebilir, uygulamayı sağ tıklayıp "Etkinleştir" i seçebilirsiniz.
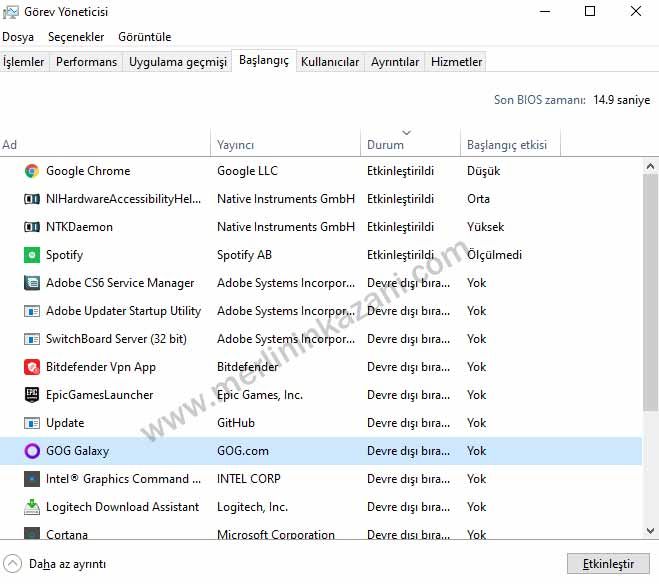
Bilgisayar Hızlandırma yolları
Başlangıçta gördüğünüz birçok uygulamayı tanıyor olabilirsiniz ancak kimileri hakkında bilgi sahibi olmayabilirsiniz. Görev Yöneticisi, bilmediğiniz programlar hakkında bilgi almanıza yardımcı olur.
Bir öğeyi sağ tıklayın ve sabit diskinizdeki konumu, dijital imzası olup olmadığı ve sürüm numarası, dosya boyutu ve en son değiştirildiği zaman gibi diğer bilgiler de dahil olmak üzere, hakkında daha fazla bilgi için "Özellikler" i seçin.
Ayrıca öğeyi sağ tıklayıp "Dosya konumunu aç" ı da seçebilirsiniz. Bu, Dosya Gezgini'ni açar ve dosyayı dosyanın bulunduğu klasöre götürür, bu da size programın amacı hakkında başka bir ipucu verebilir.
Son olarak ve en yararlı olanı, sağ tıkladıktan sonra "Çevrimiçi ara" yı seçebilirsiniz. Daha sonra Bing üzerinden program veya hizmet hakkında bilgi içeren sitelere bağlantılarla başlayacaktır.
Listelenen uygulamalardan biri konusunda gerçekten endişeliyseniz, Reason Software tarafından çalıştırılan ve "Should I Block It" sitesinden dosya adını arayın. Program hakkında bir çok bilgi bulacaksınız.
Artık başlangıçta devre dışı bırakmak istediğiniz tüm programları seçtiğinize göre, bilgisayarınızı bir sonraki yeniden başlatışınızda, sistem gereksiz programlarla çok daha az ilgilenecektir. Windows 10 hızlandırma için başlangıç işlemlerini yaparken sadece gereksiz olduğuna inandığınız programları kapatmanızda fayda var. Zira kimi kapatılan programlar, stabil çalışmayı engelleyebilir. Tekrar geri dönüp açabilirsiniz.
3. Disk önbelleğe almayı hızlandırmak için ReadyBoost'u kullanın
Windows 10, önbelleğe alınmış verileri düzenli olarak sabit diskinizde depolar ve ardından verilere ihtiyaç duyduğunda oradan getirir. Önbelleğe alınmış verileri getirme süresi, sabit diskinizin hızına bağlıdır. SSD yerine geleneksel bir sabit diskiniz varsa, önbelleğinizi hızlandırmanıza yardımcı olabilecek bir numara vardır:
Windows'un ReadyBoost özelliğini kullanın. Windows'a verileri bir sabit diskten daha hızlı olan bir USB flash sürücüye önbelleğe almasını söyler. Bu daha hızlı önbellekten veri almak Windows 10 hızlandırma için atılacak güzel adımlardan biridir.
Öncelikle, bilgisayarınızın USB bağlantı noktalarından birine bir USB flash sürücü takın. Flash sürücünün en az USB 2.0 ve tercihen USB 3 veya daha hızlı desteklemesi gerekir. Flash sürücünüz ne kadar hızlı olursa, görmeniz gereken bir hız artışı o kadar fazladır. Ayrıca, maksimum performans için bilgisayarınızın RAM boyutunun en az iki katı büyüklüğünde bir flash sürücü arayın.
Sürücüyü taktıktan sonra, Dosya Gezgini'ni açın ve "Bu PC" yi tıklayın. Flash sürücüyü bulun ve sağ tıklayıp Özellikler'i seçin ve ReadyBoost sekmesine tıklayın.
Flash sürücüyü önbellek olarak kullanmak isteyip istemediğinizi soran ve bir önbellek boyutu öneren bir ekrana geleceksiniz. Önbellek boyutunu olduğu gibi bırakabilirsiniz. Ardından "Bu cihazı ReadyBoost'a atayın" öğesini seçin ve Uygula'yı ve ardından Tamam'ı tıklayın.
(ReadyBoost sekmesine tıkladığınızda "Bu cihaz ReadyBoost için kullanılamaz" mesajını görürseniz, bu, flash sürücünüzün ReadyBoost'un minimum performans standartlarını karşılamadığı anlamına gelir, bu nedenle yeni bir tane eklemeniz gerekir.)
Siz bilgisayarınızı kullandıkça, ReadyBoost önbelleği dosyalarla doldurmaya başlayacaktır, bu nedenle disk etkinliğinde bir artış fark edebilirsiniz. Bilgisayarınızı ne kadar kullandığınıza bağlı olarak, önbelleğinizin doldurulması ve maksimum gelişmiş performans sunması birkaç gün sürebilir. Performansta bir artış görmüyorsanız, daha fazla kapasiteye sahip bir flash disk deneyin. Bizde bilgisayar hızlandırma yolları bitmez.
4. Windows ipuçlarını ve püf noktalarını kapatın
Windows 10 bilgisayarınızı kullanırken, Windows ne yaptığınıza dikkat eder ve işletim sistemiyle yapmak isteyebileceğiniz şeyler hakkında ipuçları sunar. Windows ne yaptığınızı izliyip tavsiye vermesi bilgisayarınızın daha yavaş çalışmasını da sağlayabilir.
Bu nedenle, işleri hızlandırmak istiyorsanız, Windows'a size tavsiye vermeyi bırakmasını söyleyin. Bunu yapmak için, Başlat düğmesine tıklayın, Ayarlar simgesini seçin ve ardından Sistem> Bildirimler ve eylemler'e gidin . Bildirimler bölümüne gidin ve "Windows'u kullanırken ipuçları, püf noktaları ve öneriler alın" kutusunun işaretini kaldırın.
5. Arama dizini oluşturmayı kapatın
Windows 10, sabit diskinizi arka planda indeksler ve teorik olarak bilgisayarınızı hiçbir indeksleme yapılmadığına göre daha hızlı aramanıza izin verir. Ancak, indekslemeyi kullanan daha yavaş bilgisayarlar, bir performans düşüşü gösterir. İndekslemeyi kapatarak onlara hız artışı sağlayabilirsiniz. Bir SSD diskiniz olsa bile, indekslemeyi kapatmak hızınızı artırabilir çünkü indekslemenin yaptığı diske sürekli yazma işlemi sonunda SSD'leri dahi yavaşlatabilir.
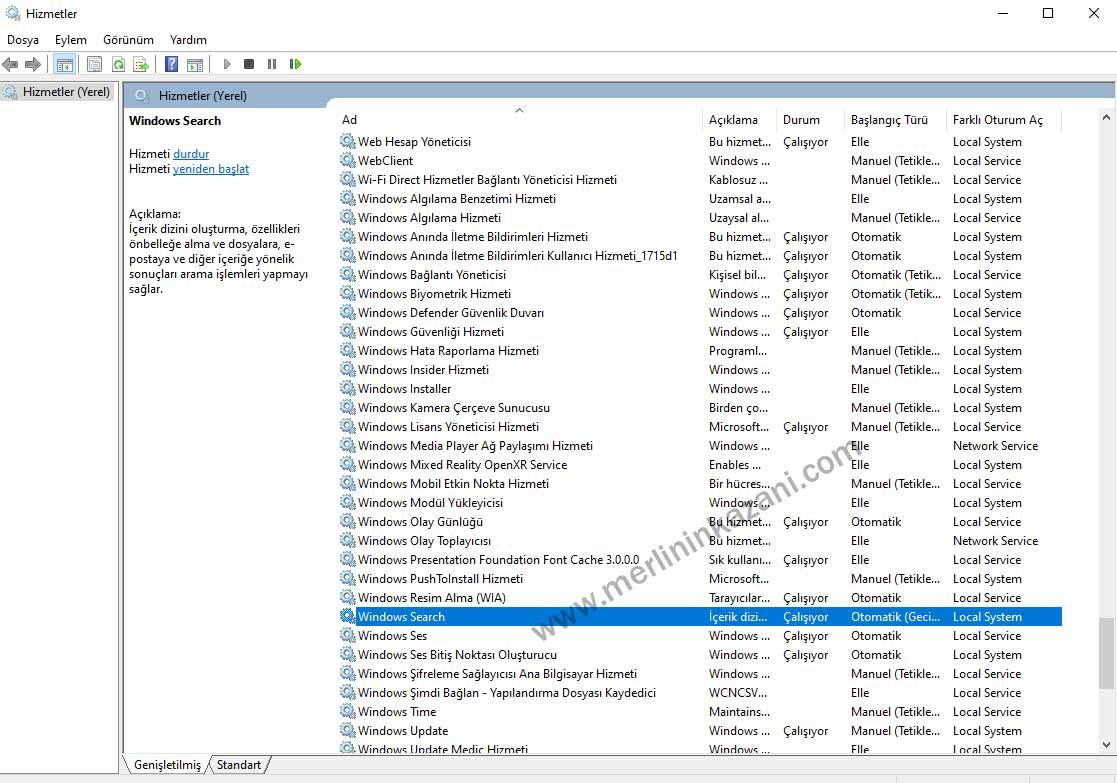
Bilgisayar Hızlandırma yolları
Windows 10 hızlandıma için, indekslemeyi tamamen kapatmalısınız. Bunu yapmak için, Windows 10 arama kutusuna services.msc yazın ve Enter tuşuna basın. Hizmetler uygulaması belirir.
Hizmetler listesinde Windows Search'e gidin. Çift tıklayın ve görünen ekrandan Durdur'u tıklayın. Ardından makinenizi yeniden başlatın. Farkı ilk başta anlayamayabilirsiniz ancak genel bir performans artışı elde edeceksiniz.
6. Sabit diskinizi temizleyin
İhtiyacınız olmayan dosyalarla dolu şişirilmiş bir sabit diskiniz varsa, bilgisayarınızı yavaşlatıyor olabilirsiniz. Temizlemek size hız kazandırabilir. Windows 10, Akıllı Depoalama ile bunu yapmak için şaşırtıcı derecede kullanışlı bir yerleşik araca sahiptir.
Gidin Ayarlar> Sistem> Depolama ve ekranın üst kısmındaki düğmeyi, Kapalıdan açık hale getirin. Bunu yaptığınızda, Windows sürekli olarak bilgisayarınızı izler ve artık ihtiyacınız olmayan eski gereksiz dosyaları siler - geçici dosyalar, İndirilenler klasöründeki bir aydır değiştirilmemiş dosyalar ve eski Geri Dönüşüm Kutusu dosyaları.
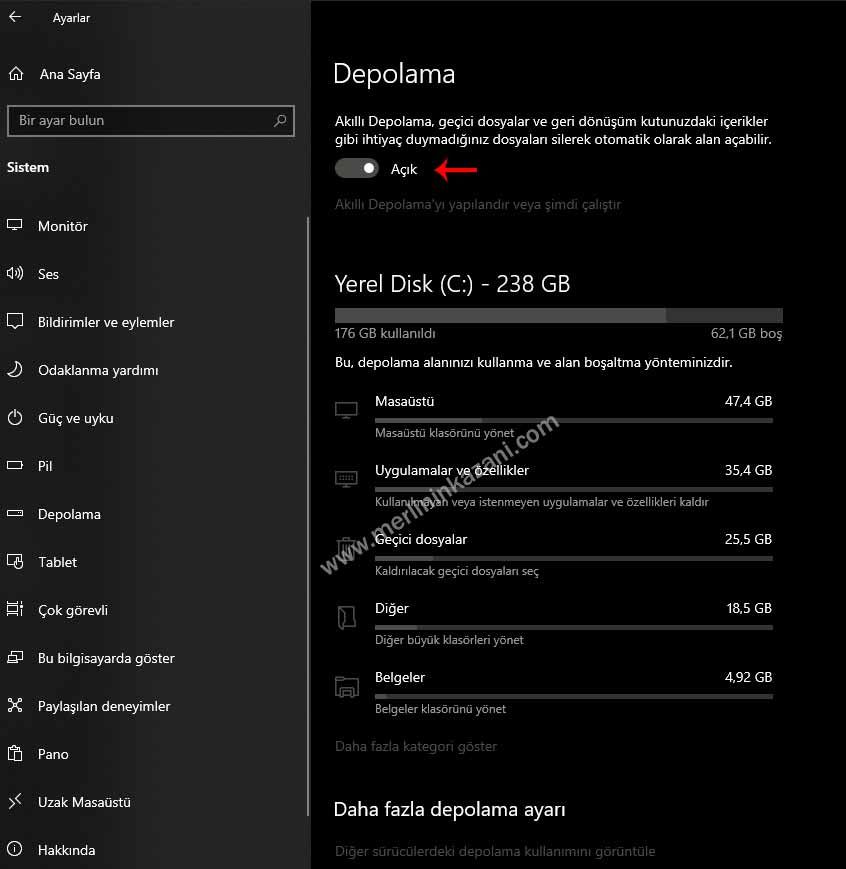
Bilgisayar Hızlandırma yolları
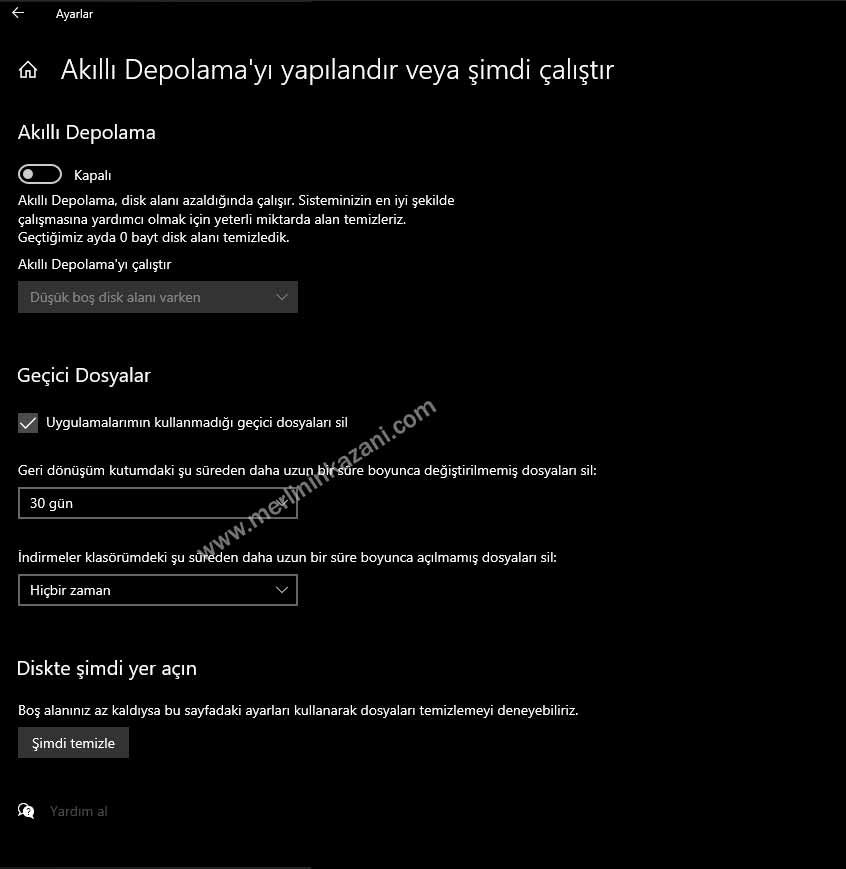
Bilgisayar Hızlandırma yolları
7. bloatware ve reklam yazılımlarını temizleyin
Bazen bilgisayarınızı yavaşlatan en büyük faktör Windows 10'un kendisi değil, CPU ve sistem kaynaklarını kullanan bloatware veya reklam yazılımlarıdır. Bilgisayarınızın üreticisi tarafından yüklenmiş olabileceğinden, reklam yazılımları ve bloatware özellikle sinsidir. Windows 10 PC'nizi temizlediğinizde ne kadar hızlı çalışabileceğine şaşıracaksınız.
İlk olarak, reklam yazılımları ve kötü amaçlı yazılımları bulmak için bir sistem taraması çalıştırın. Bit Defender veya McAfee gibi bir güvenlik yazılımına sahipseniz, bunu kullanabilirsiniz. Windows 10'un yerleşik kötü amaçlı yazılımdan koruma uygulamasını da kullanabilirsiniz; arama kutusuna Windows Defender yazıp Enter tuşuna basmanız ve ardından Şimdi Tara'yı tıklamanız yeterlidir. Windows Defender, kötü amaçlı yazılımları arar ve bulduğu her şeyi kaldırır.
8. Sabit diskinizi birleştirin
Sabit diskinizi ne kadar çok kullanırsanız, o kadar çok parçalanır ve bu da bilgisayarınızı yavaşlatabilir. Bir disk parçalandığında, dosyaları ister istemez içinde depolar ve Windows'un bunları çalıştırmadan önce bir araya getirmesi biraz zaman alır.
Windows 10, sabit diskinizi birleştirmek için kullanabileceğiniz yerleşik bir birleştiriciye sahiptir. Hatta sürekli olarak birleştirilmesi için otomatik olarak çalışmasını bile söyleyebilirsiniz. Bunu yapmak için arama kutusuna defrag yazın ve Enter tuşuna basın.
Görünen ekrandan, birleştirmek istediğiniz sürücüyü seçin. Birleştirmek için Optimize Et düğmesini tıklayın. Ctrl tuşunu basılı tutarak ve birleştirmek istediğiniz her birine tıklayarak birden çok disk seçebilirsiniz.
9. Gölgeleri, animasyonları ve görsel efektleri devre dışı bırakın
Windows 10'da bazı güzel göz alıcı gölgeler, animasyonlar ve görsel efektler gibi özellikler var. Hızlı ve daha yeni bilgisayarlarda bunlar genellikle sistem performansını etkilemez. Ancak daha yavaş ve daha eski bilgisayarlarda, bir performans düşüşü yaşayabilirler.
Onları kapatmak çok kolay. Windows 10 arama kutusuna sysdm.cpl yazın ve Enter tuşuna basın. Bu, Sistem Özellikleri iletişim kutusunu başlatır. Gelişmiş sekmesine tıklayın ve Performans bölümünde Ayarlar'a tıklayın.
Bu sizi Performans Seçenekleri iletişim kutusuna getirir. Çeşitli animasyonlar ve özel efektler listesi göreceksiniz.
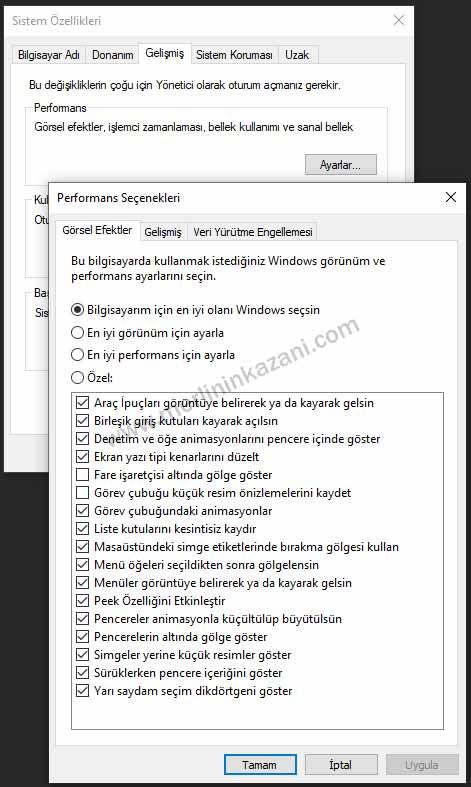
Bilgisayar Hızlandırma yolları
Elinizde vaktiniz varsa ve ince ayar yapmayı seviyorsanız, bireysel seçenekleri açıp kapatabilirsiniz. Bunlar, sistem performansı üzerinde en büyük etkiye sahip oldukları için muhtemelen kapatmak isteyeceğiniz animasyonlar ve özel efektlerdir.
10. Saydamlığı devre dışı bırakın
Gölgeleri, animasyonları ve görsel efektleri kapatmanın yanı sıra, Windows 10'un Başlat menüsü, Görev Çubuğu ve Eylem Merkezi için kullandığı saydamlık efektlerini de devre dışı bırakmalısınız. Windows'un bu saydamlık efektlerini oluşturması şaşırtıcı miktarda çalışma gerektirir ve bunları kapatmak, sistem performansında bir fark yaratabilir. Bunu yapmak için Ayarlar'a girip aramaya "saydamlık" yazın. "Saydamlık efektleri" ne gidin ve kaydırıcıyı Kapalı konumuna getirin.
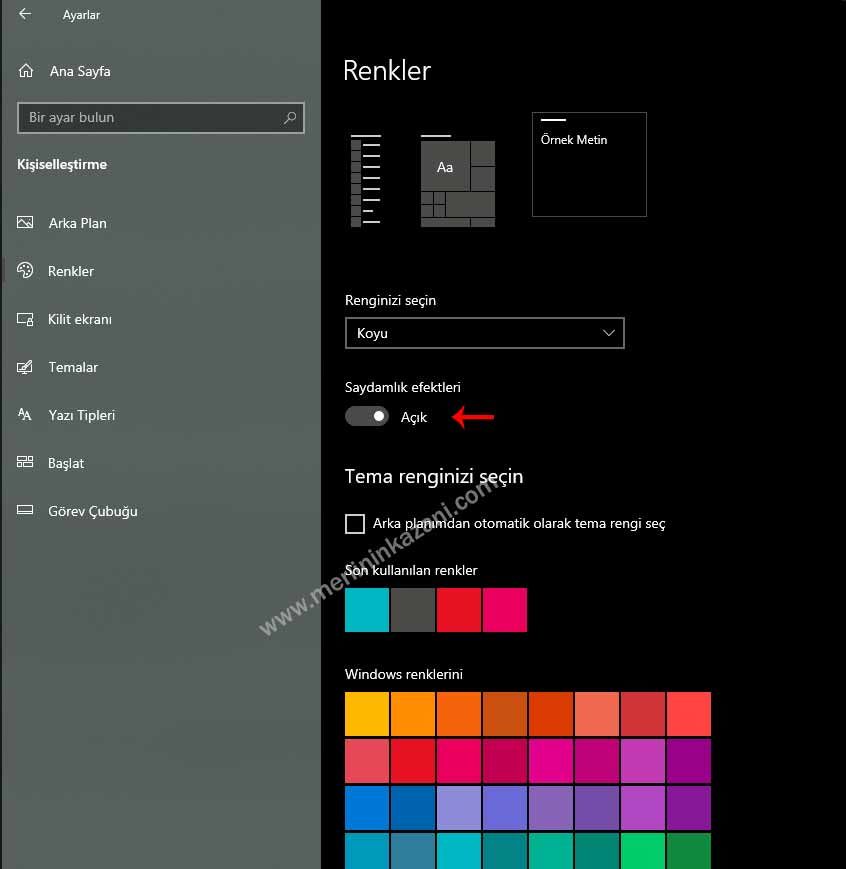
Bilgisayar Hızlandırma Yolları
Bilgisayar Hızlandırma Programları
Windows'un yazılımı işleme biçimi çok da efektif değildir. Kurulan her yeni yazılımla sisteminizin bir kısmı etkilenir ve daha yavaş bir PC'niz olur.
Bir çoğumuz bir yılı doldurmadan yeniden Windows 10 kurmak zorunda kalmışızdır. Bilgisayarlarınız tıkanmış ve hastalıklı bir hal almaya başlamıştır. Bunun sorumlusu çok büyük ihtimalle içindeki parçalar değildir. O, hala bilgisayarı satın aldığınız günkü kadar beceriklidir.
Asıl suçlu işletim sisteminizin geldiği durum. Daha önce yüklediğiniz proglramları kaldırsanız bile, sisteminiz hala bir kağnı misali, oyunun ortasında çöksem mi yoksa şu garibana acısam mı diye düşünürken o acı mavi ekranla sizi başbaşa bırakır. Bilginiz de onu kurtaracak kadar iyi değil imdadımıza bilgisayar hızlandırma programları yetişiyor.
Bilgisayar hızlandırma yolları içinde birincil yönteminin onu iyice temizlemek olması şaşırtıcı bir durum değil. Geçmiş programların artıklarını kaldırın ve Windows'un asla bulamayacağı programları aramak için kaybettiği zaman kaybını ortadan kaldırın. Aşağıda sizler için derlediğimiz bilgisayar hızlandırma programları listemizi bulacaksınız. İstediğinizi kullanmakta özgürsünüz.
1. IObit Advanced SystemCare
IObit Advanced SystemCare, hem genel PC karmaşasını hem de güvenlik tehditlerini hedefleyen iki yönlü bir yaklaşım benimser.
Yazılımın ücretsiz sürümü, hızlı sistem taraması, korsanlığa karşı tek tıklamayla koruma, performans izleme ve FaceID ile olası davetsiz misafirlerin yüzlerini otomatik olarak yakalama becerisiyle temelleri kapsar.
Bunların hepsi mükemmel araçlardır ancak tüm avantajlardan yararlanmak için yazılımın premium sürümünü satın almanız gerekiyor.
2. Ashampoo WinOptimizer
Ashampoo WinOptimizer, bilgisayarınızı hızlandırmak için en erişilebilir araçlardan biridir ve daha önce hiç bir sistem optimizasyon aracı kullanmadıysanız, bilgisayar hızlandırma programları arasında oldukça başarılı bir seçimdir.
'Aramayı başlat'a tıkladığınız gibi sürücülerinizi olası sorunlar için tarar ve sonuçları üç kategoriye ayırır: temizleyin (gereksiz dosyalar), optimize edin (internet ayarları) ve koruyun (geçmiş ve günlükler). Bunların hepsini tek bir tıklama ile düzeltebilirsiniz.
Gelelim uygulamanın en başarılı olduğu noktaya. Birçok yazılımda karşımıza çıkan ve işlerimizi yokuşa süren, dosya adları listesi sunmak yerine, her sorunu ayrı ayrı ele alarak kısa bir açıklama ile bilgisayarınızın performansını nasıl etkileyebileceğine dair bir açıklama ve önerilen bir eylem şekli sunuyor. Erişilebilirlik göz önünde bulundurularak çok dikkatli bir şekilde tasarlanmış bir arayüz görmek ferahlatıcı.
Ayrıca, birleştirme, kaldırma ve başlatma yönetimi araçları da bulunuyor.
3. Piriform CCleaner
Bilgisayar hızlandırma programları için bir geçmişiniz varsa zaten CCleaner'ı hatırlayacaksınız. Piriform CCleaner, sabit sürücünüzün veya SSD'nizin her bir noktasını, onu yavaşlatabilecek gereksiz dosyalar için tarayarak harika bir iş çıkartıyor. Kimi sistem hızlandırma araçlarının aksine, bunaltıcı değildir. Arama sonuçları mantıklı kategoriler halinde düzenlenmiştir (web tarayıcılarına eklenen geçici dosyalar ve Windows ile ilgili olanlar gibi).
CCleaner, temizlemeyi teklif etmeden önce dosya türlerinin açıklamasını sunmuyor, ancak 'Gelişmiş' başlığı altındaki dosyalardan herhangi birini seçerseniz, bunları kaldırmadan önce neden iki kez düşünmeniz gerektiğini söyleyecektir.
CCleaner'ın kayıt tarayıcısı ise gerçekten çok başarılı. Çoğu sistem hızlandırma aracı size tek tıklama seçeneği sunar, ancak CCleaner hangi tür girişleri arayacağınızı seçmenize izin veriyor. Bu, belirli bir konuda sorun yaşıyorsanız ideal bir seçenek.
Yavaşlayan Bilgisayarı Hızlandırma
Bilgisayar hızlandırma işleminde yazılımsal ve Windows 10 hızlandırma için her şeyi yaptığınıza inanıyorsanız sıra geldi donanımsal bazı düzenlemeler yapmaya.
1. RAM ekleyin
Yavaşlayan bilgisayarı hızlandırma için öncelikle bakmanız gereken nokta kullandığınız yazılımlara yetecek kadar RAM'e sahip olup olmadığınızdır. Sisteminiz ile uyumlu olan RAM'i seçerek onu en azından iki katına çıkartmak çok da büyük bir maliyet oluşturmamaktadır. En azından bu sayede PC'nizi bir süre daha sorunsuz kullanabileceğinizi düşünürsek düşünülebilir bir seçenektir.
Bellek kullanımı açısından, Windows 10 önceki sürümlere göre daha az RAM kullanır, ancak RAM belleğini artırmak, cihazları yıllarca hızlandırmanın denenmiş ve doğru bir yolu olmuştur.
Masaüstü bilgisayarlara daha fazla RAM eklemek çok kolaydır ve ucuzdur. Bir masaüstü bilgisayarın içi hakkında temel bir fikri olan herkes, bir saat kadar içinde ekstra RAM'lerini takabilir.
Daha fazla RAM taktırmak için bilgisayarınızı profesyonel bir mağazaya da götürebilirsiniz. Potansiyel olarak sisteminizden ödün vermekten veya bunu yanlış yapmaktan endişeleniyorsanız, ne yaptığını bilen birinden bir fikir almak zihninizi rahatlatabilir ve fazladan bellek eklemeyi kolaylaştırabilir.
2. SSD kullanın
Daha iyi performans istediğinizde, bir başlangıç katı hal sürücüsü (SSD), bilgisayarınız açıldığında işlemcinin üzerindeki baskının bir kısmını almak için uzun bir yol kat edebilir. Bir seferde birkaç uygulama çalıştırma eğilimindeyseniz veya fotoğraf ve video düzenleme yazılımı kullanıyorsanız, bir başlangıç sürücüsü bu programların daha sorunsuz çalışmasını ve daha hızlı yüklenmesini sağlamak için oldukça başarılı performans sergileyecektir. Ayrıca oyunlar gibi sistem kaynaklarını oldukça harcayan uygulamaların SSD'ler aracılığı çok daha yüksek performans sunduğu bir gerçek.
SSD'ler daha çok masaüstü bilgisayarlara kurulurken, bazı dizüstü bilgisayar modellerinde de kullanılabilir. Dahili bir SSD kullanma seçeneğiniz olmadığında, bilgisayarınıza USB 3.0 ile bağlanan bir harici sürücü alabilirsiniz . Bu sürücü, görevleri yerine getirmek için başlangıçta ihtiyaç duyduğunuz ekstra desteği sağlayabilir ve daha fazla geçici belleğe ihtiyaç duyan uygulamalar için de bir destek sağlayabilir.
Bilgisayarınızı nasıl kullandığınıza bağlı olarak bütçeniz dahilinde çalışan bir dizi SSD seçeneği bulabilirsiniz. Bunun için bilgisayarınızı hızlandıracak SSD'ler yazımıza göz atabilirsiniz.
Laptop Hızlandırma
Laptop hızlandırma birçok konuda değişiklik gösterebilir. Üstte açıkladığımız bilgisayar hızlandırma içerikleri bu konuya ne kadar dahil olsa da laptop alanında farklılıklar gösterebilir. Laptop hızlandırma için aşağıda sayacağımız maddeleri de göz önünde mutlaka bulundurun.
1. Laptop temizleme
Laptop'ların ısınma sorunu aşikar. Bu sebeple temiz bir dizüstü bilgisayar, daha çok hava alıp, daha çok soğuyacağı için performansı da daha iyi olacaktır. Tabi öyle langır lungur içini açıp temizlemekten bahsetmiyorum.
Laptop temizleme konusunda daha önceden tecrübeniz yoksa ya çok dikkatli olmanızı ya da hiç yapmamanızı öneriyorum. Zira laptop hızlandırma yapacağım diye elinizdekinden de olabilirsiniz.
"İlla yapacağım" diyorsanız da öncelikli olarak arka kısımdaki açılabilir kapakları kontrol etmenizde fayda var. Eğer rahatlıkla sökülen kapaklar varsa onları açıp, en azından üfleyerek ya da saç kurutma makinesi ile düşük devirde soğuk hava vererek içinde biriken tozlardan kurtulabilirsiniz.
Laptop ne kadar temiz olursa o kadar iyi hava alıp, işlemci ve ekran kartınızın fanını temiz tutacak ve daha rahat onları soğutmasını sağlayacaktır.
2. Düzenli olarak baştan başlatın
Bir çoğumuz kolaylığından ötürü dizüstü bilgisayarımızın sadece kapağını kapatarak onun tamamen kapandığını düşünürüz. Ancak bu yanlış bir düşüncedir. Sadece uyku moduna sokuyoruz. Bu sebeple hem enerji sarfiyatı devam ederken hem de hafızada şişmiş olan programların önüne geçemiyoruz.
Düzenli olarak kapatılan dizüstü bilgisayarlar her zaman, gün içinde daha stabil bir performans sergilemektedir.
3. Cortana'yı devre dışı bırakın
Windows 10 dijital asistanı Cortana kullanışlı bir özellik olsa da, çok fazla kaynak kullanır ve ayrıca bir gizlilik tehdidi oluşturur. Cortana eskiden kolayca kaldırılırdı, ancak güncel sürümlerde biraz daha zordur. Yine de, sisteminizin kayıt defterinde (registry) bir düzenleme yaparak ondan kurtulabilirsiniz.
Windows 11 Hızlandırma
İşletim sisteminiz Windows 11 ise yapabileceğiniz başka şeyler de bulunuyor. Bu adımları da takip ederek biraz daha performans kazanmaya, bilgisayarınızın hızı ile çalışmaya devam edebilir, aynı anda güvenlik ve bakım da sağlayabilirsiniz.
Windows 11 Debloat
Performansı artırmak için Windows 11'in yükünü azaltmak deneyebileceğiniz bir seçenektir. Debloat kısa tabiri ile Windows 11 işletim sisteminiz çalışmaya başladığında hizmeye giren programları iptal etme anlamına gelir. Cortana'yı devre dışı bırakmaktan, OneDrive gibi gereksiz paketleri ve uygulamaları kaldırmaya ve hizmetleri kaldırmaya kadar her şeyi tek bir tıklamayla yapabilirsiniz.
En iyi yanı da gizlilik ayarlarınızı düzenlemesi ve arka planda sistem kaynaklarının çoğunu tüketmekten sorumlu olan her türlü hizmeti durdurur.
Yeniden Başlatılabilir Uygulamaları Devre Dışı Bırakın
Deneyiminizi daha hızlı ve sorunsuz hale getirmek için Windows 11, bilgisayarınızda oturum açtığınızda bazı arka plan uygulamalarını yeniden başlatır. Eğer güçlü bir bilgisayarınız varsa bu iyi bir özellik olabilir. Ancak eski bilgisayarlar için bunu devre dışı bırakmak Windows 11'i hızlandırmanıza yardımcı olacaktır.
Bu nedenle, yeniden başlatılabilir uygulamaları devre dışı bırakmak için aşağıdaki adımları izleyin.
- Ayarlar'ı açın
- Hesaplar bölümüne gidin
- Oturum açma seçeneklerini seçin
- Windows 11'de hesap ayarları
- "Yeniden başlatılabilir uygulamalarımı otomatik olarak kaydet ve tekrar oturum açtığımda onları yeniden başlat" geçişini devre dışı bırakın ve işlem tamamdır.
Windows 11'i Daha Hızlı Hale Getirmek için Storage Sense'i Kullanın
Buna ek olarak, Windows 11'i zaman zaman otomatik olarak temizleyen Storage Sense'i de etkinleştirebilirsiniz. Etkinleştirmek için aşağıdaki adımları izleyin.
- Ayarlar'ı açın ve kenar çubuğundaki Sistem'e tıklayın
- Windows 11'de si·stem ayarlarını seçin
- Depolama seçeneğini seçin ve ardından Storage Sense'i Etkinleştir'e tıklayın
- Windows 11'i· hızlandirmak i·çi·n storage sense'i· açın
VBS'yi Devre Dışı Bırak (Oyuncular İçin)
Sanallaştırma tabanlı güvenlik (VBS), Windows 11'de işletim sistemini güvenli olmayan kod ve kötü amaçlı yazılımlardan koruyan yeni bir özelliktir. Hypervisor-Enforced Code Integrity (HVCI) katmanının bir parçasıdır. Ancak son raporlar, bu güvenlik özelliği nedeniyle oyunlarda %5 ila %25 arasında bir performans düşüşü yaşandığını gösteriyor.
Microsoft bile oyun dizüstü bilgisayarlarının "HVCI devre dışı bırakılmış olarak gönderilmeyi seçebileceğini" belirtiyor. Yani bir oyuncuysanız ve Windows 11'de en iyi performansı istiyorsanız, VBS'yi devre dışı bırakabilirsiniz.
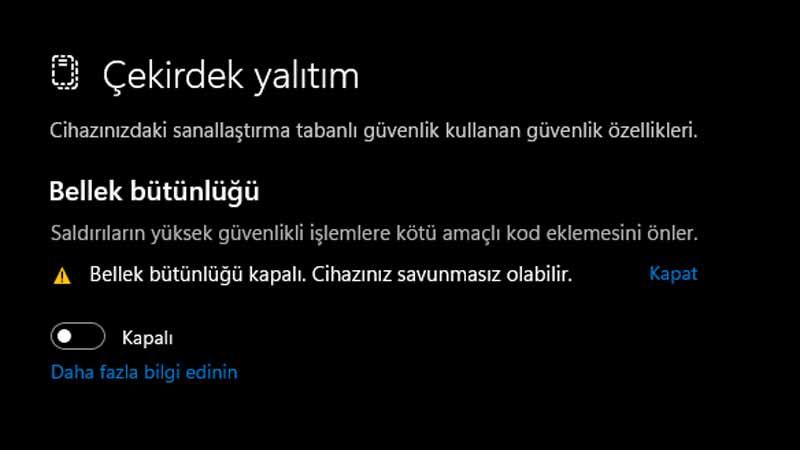
Bilgisayar Hızlandırma yolları
- Bunu yapmak için Windows tuşuna bir kez basın ve "Çekirdek Yalıtım"ı arayın
- Windows 11'i hızlandırmak için çekirdek yalıtımını devre dışı bırakın
- Açın ve geçişi hemen devre dışı bırakın. İşlemi tamamladıktan sonra bilgisayarı yeniden başlatın ve işiniz bitti.
Oyun Modunu Devre Dışı Bırak
Eğer bir oyuncu değilseniz, Oyun Modunu tamamen devre dışı bırakmak en iyisidir. Arka planda DVR ve Xbox ile ilgili diğer hizmetleri durdurarak Windows 11 bilgisayarınızı hızlandıracaktır.
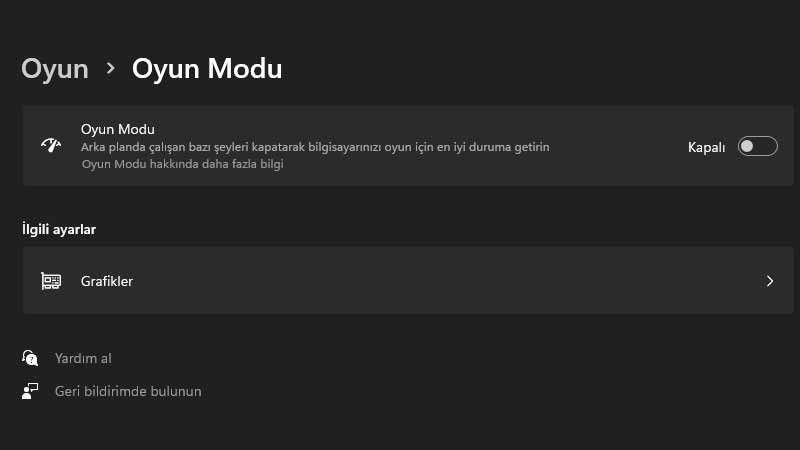
Bilgisayar Hızlandırma yolları
- Bunun için Ayarlar'ı açın ve "Oyun "a gidin
- Windows 11 oyun modu
- "Oyun Modu "nu bölümünü açın ve devre dışı bırakın
Benzer şekilde, "Xbox Oyun Çubuğu" ve "Yakalamalar "ı açın ve her iki menü altındaki tüm geçişleri devre dışı bırakın.
Sonuç
Bilgisayar hızlandırma yolları görüldüğü üzere çok zor olmasa da biraz zahmetli. Sadece tecrübe ve sabır gerektiriyor. Biraz daha ileri gitmek isterseniz önerdiğimiz bilgisayar hızlandırma programları ile hem yavaşlayan bilgisayarı hızlandırma hem de laptop hızlandırma işlemlerini rahatlıkla yapabilirsiniz.
Burada saydığımız maddelerin bir kısmını İstanbul Nakliyat için kullandık ve oldukça güzel sonuçlar elde ettik. Eğer bu kadar uğraşıp Windows 10 hızlandırma konusunda başarısız olduğunuzu düşünüyorsanız da Windows 10 hızlandırma için son çare olarak baştan kurulum yapabilirsiniz.

-
 Oyun Haberleri Nerede O Eski Oyun Müzikleri? Dinlerken oyunu bıraktığımız oyun müzikleri nereye gitti? Oyun dünyasında eski oyun müziklerinin yerini sessizlik ve sıradan sesler mi alıyor? 2.11.2025 11:39
Oyun Haberleri Nerede O Eski Oyun Müzikleri? Dinlerken oyunu bıraktığımız oyun müzikleri nereye gitti? Oyun dünyasında eski oyun müziklerinin yerini sessizlik ve sıradan sesler mi alıyor? 2.11.2025 11:39 -
 Sinema/TV - Haberler Ciri The Witcher 4. Sezonda Yeni Aşkıyla Şaşırtacak Ciri, The Witcher 4 gündemine damga vuruyor. Ciri’nin The Witcher 4’te yaşayacağı yeni aşk hikâyesi hayranlarda sürpriz etki yaratıyor. 2.11.2025 11:37
Sinema/TV - Haberler Ciri The Witcher 4. Sezonda Yeni Aşkıyla Şaşırtacak Ciri, The Witcher 4 gündemine damga vuruyor. Ciri’nin The Witcher 4’te yaşayacağı yeni aşk hikâyesi hayranlarda sürpriz etki yaratıyor. 2.11.2025 11:37 -
 Sinema/TV - Haberler Glen Powell Süper Kahraman Olmak İstemiyor Glen Powell, süper kahraman tekliflerine sıcak bakmıyor. Glen Powell, MCU ya da DCU evrenine girmeyeceğini açıkça belirtiyor. Ama neden? 2.11.2025 11:34
Sinema/TV - Haberler Glen Powell Süper Kahraman Olmak İstemiyor Glen Powell, süper kahraman tekliflerine sıcak bakmıyor. Glen Powell, MCU ya da DCU evrenine girmeyeceğini açıkça belirtiyor. Ama neden? 2.11.2025 11:34 -
 Oyun Haberleri Yakuza 3 Remake’e Taciz Skandalı Tepkisi Büyüyor Yakuza 3 Remake gündemi karıştırdı. Yakuza 3 Remake için seçilen yeni oyuncu, taciz skandalı nedeniyle büyük tepki çekiyor. 2.11.2025 11:31
Oyun Haberleri Yakuza 3 Remake’e Taciz Skandalı Tepkisi Büyüyor Yakuza 3 Remake gündemi karıştırdı. Yakuza 3 Remake için seçilen yeni oyuncu, taciz skandalı nedeniyle büyük tepki çekiyor. 2.11.2025 11:31 -
 Oyun Haberleri Keanu Reeves Cyberpunk 2077 İçin Biletini Aldı Cyberpunk 2077 dünyası yeniden hareketlendi. Cyberpunk 2077 hayranlarını heyecanlandıran gelişme, Keanu Reeves’in geri dönüş sinyali oldu. 2.11.2025 11:29
Oyun Haberleri Keanu Reeves Cyberpunk 2077 İçin Biletini Aldı Cyberpunk 2077 dünyası yeniden hareketlendi. Cyberpunk 2077 hayranlarını heyecanlandıran gelişme, Keanu Reeves’in geri dönüş sinyali oldu. 2.11.2025 11:29 -
 Oyun Haberleri Saints Row 7 Adım Adım Yaklaşıyor Saints Row 7 hakkında yeni sinyaller geldi. Saints Row 7 için hazırlanan sürpriz proje seriye farklı bir yön verebilir ve hayranları heyecanlandırdı. 2.11.2025 11:26
Oyun Haberleri Saints Row 7 Adım Adım Yaklaşıyor Saints Row 7 hakkında yeni sinyaller geldi. Saints Row 7 için hazırlanan sürpriz proje seriye farklı bir yön verebilir ve hayranları heyecanlandırdı. 2.11.2025 11:26 -
 Oyun Haberleri Niko Bellic Neredeyse Ölecekti Niko Bellic için şaşırtıcı gerçek ortaya çıktı. Niko Bellic karakterinin kaderi ilk planda çok daha karanlıktı ve bu plan yıllar sonra gün yüzüne çıktı. 2.11.2025 11:24
Oyun Haberleri Niko Bellic Neredeyse Ölecekti Niko Bellic için şaşırtıcı gerçek ortaya çıktı. Niko Bellic karakterinin kaderi ilk planda çok daha karanlıktı ve bu plan yıllar sonra gün yüzüne çıktı. 2.11.2025 11:24 -
 Sinema/TV - Haberler Woody Harrelson True Detective’e Kapıyı Kapattı True Detective gündemi hareketlendi. Woody Harrelson, True Detective için yeniden kamera karşısına geçmeyeceğini net bir şekilde açıkladı. 2.11.2025 11:20
Sinema/TV - Haberler Woody Harrelson True Detective’e Kapıyı Kapattı True Detective gündemi hareketlendi. Woody Harrelson, True Detective için yeniden kamera karşısına geçmeyeceğini net bir şekilde açıkladı. 2.11.2025 11:20 -
 Oyun Haberleri Red Dead’deki Gizemli Adam Nihayet Açıklandı Red Dead’deki Gizemli Adam sonunda açıklandı. Serinin yaratıcılarından gelen açıklama, Gizemli Adam teorilerine yeni bir yön veriyor. 2.11.2025 11:18
Oyun Haberleri Red Dead’deki Gizemli Adam Nihayet Açıklandı Red Dead’deki Gizemli Adam sonunda açıklandı. Serinin yaratıcılarından gelen açıklama, Gizemli Adam teorilerine yeni bir yön veriyor. 2.11.2025 11:18












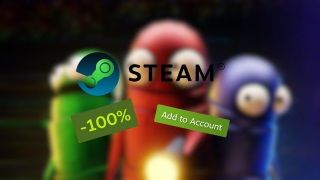

---------------
Windows 98'e destek çok uzun zaman önce kaldırıldı. Ama isterseniz bazı adımları (defrag gibi) uygulayabilirsiniz.